2009. 1. 31. 22:07
반응형

겨울프로젝트 대망의 3탄 윈도우7 설치법을 알려드리겠습니다 ^^
2월 12일 배포가 중지됩니다. 알아두세요 ^^
윈도우7의 경우 각종 드라이버가 윈도우7 안에 내포되어있는
드라이버로 PnP 되기 때문에 기본 OS로 사용하기에는
한계가 있습니다.
그렇기 때문에 저와같은 단순 호기심과 속도를 제외한
호환성, 성능 테스트를 위하여 가상머신을 사용합니다 ㅎㅎ
일단 들어가기전 가상머신에 대하여 간단히 설명드리겠습니다
가상머신 이란!!!
간단히 말해 OS안에 또 다른 OS를 설치하겠끔 해주는 프로그램입니다.
모든 컴퓨터는 파티션 하나당 OS 하나의 구조를 가지고 있습니다.
그렇기 때문에 두개 이상의 OS를 사용해주기 위해선 파티션을 나눠주거나
HDD를 추가하는 등의 조치를 취하여 OS를 설치하여야 합니다.
그러나 가상머신이란 OS안에 OS를 설치하게 하여
한 파티션안에 여러개의 OS를 설치하게 해주는 프로그램입니다 ㅎ<<참 좋죠?
그러나 여기서 다중이라고 해봤자 메인 OS는 바뀔수 없다는거 알아두세요 ㅎㅎ
그럼 본격적인 리뷰를 시작하겠습니다 ^^
들어가기전 준비물
1. VMware 7.0
저는 가상머신으로 VMware 7.0을 사용하겠습니다.
<<=참고로 버전은 상관없이 앵간하면 다가능합니다.(댈수있음 5.0이상)
2. 넉넉한 하드용량
가상머신과 메인 OS는 호환이 불가능합니다 그러하니 약 10g이상의 하드를 비워둡니다
3. 사양에맞는 한글팩
한글팩의 경우 제가 첨부 해놓겠습니다 32비트 64비트 확인하셔서 다운받기 바랍니다
준비물은 이 3가지면 대겠습니다 ^^
그럼 리뷰 시작!!!
1. 윈도우7 베타신청 AND 다운로드
윈도우 7의 베타 신청 오픈베타 형식이기 때문에 간단합니다
먼저 윈도우7의 사이트
위 사이트에 접속하여 위쪽 2번째메뉴중 download window 7 beta를 클릭한 후
친하지 않은 영어는 무시한채 스크롤을 내리다보면
2가지 메뉴가 있을겁니다
첫번째는
download 32bit
두번째는
download 64bit
이렇게 존재할 겁니다 다운로드라 받는건 알겠는데 32bit 64bit
몬소리지 하시는 분이 계실겁니다.
아마 제 글을 보시고 윈도우7을 설치하시는 분이라면 아마도 컴퓨터에
최고수 급은 아니라 생각이 됩니다 ㅎㅎ
그리하여 싸잡아 xp는 32bit vista는 64bit를 받아주시면 됩니다.
여기서 추가로 Vm ware의 bit기준은 하드웨어가아닌 소프트웨어 기준입니다
이점 꼭 이닞해주세요 !!! 소프트웨어 기준!!!
참고로 Vmware버전이 4.0이하 이신분들은 32bit를 받으셔야합니다
4.0은 64bit버전이 없는것으로 알고있기때문에....
참고로 더 말씀드리면 32bit와 64bit의 차이는 cpu에 있습니다
아마도 제 글을 보시는 분이라면 최고수급의 분이 아니기에 OS별로 하시면됩니다.^^
그래도 영 못믿음 직하시면 방법이 한가지도 있는데 램이 3g이상이시라면
시작의 시스템에 들어가 램정보를 보신후 4g의 램을 사용했으나 3g로 나오시면
64bit이며 반대로 3g로만 잡히신다면 32bit입니다 ^^
이것이 젤 쉬운방법입니다.
자세히 설명드리고싶으나... 주가 그쪽이아니기때문에 이대로 넘어가겠습니다..
그리하여 XP는 32bit english
vista이신분은 64bit english로 받으시면 됩니다 ^^
(참고로 억울하게도 한글은 자판이있는데 꼬레아가 없다니 ㅠㅡㅠ)
english를 선택한후 메일주소를 입력하게되면 <==msn아이디입니다
메일로 확인 메일이 도착할것입니다.
그럼 메일을 열어본후 링크를 클릭하면 다운로드 창으로 넘어가질겁니다.
그럼 위쪽에 cdkey가 보이는데 이것은 메모장에 잘 복사해둡니다
그후 download now를 누루면
다운 메뉴가 나오고 폴더를 지정한후 다운을 받아줍니다.
글씨보느라 힘드셨죠??
이제부터는 그림으로 설명하겠습니다 ^^
2. VMware 설정
인제 VMware을 켜준후

1. 메인창의 New Virtual Manchine을 클릭 OR
2. Ctrol + N OR
3. File -> New - > Virtual Machine OR
3중 아무거나 선택하여 새 가상 머신 만들기를 시작합니다
창이뜨면 다음을 눌러주고

좀더 새새하게 하고싶으신분들은 custom으로 해주셔도 가능하나
쉽게 쉽게 가기위해 저는 Typical을 선택하였습니다 ^^

저희는 윈도우7을 까려고하는데 아직 정발이 되지않아 창 메뉴에없으니
실험버전인
7.0기준
메뉴에서는 Windows Server 2008(experimental)을 선택하시면되고
6.0, 5.0기준
longhon(exprimental)을 선택하시면 되고
그외에는
window, linux,other중 other 박스에서 other을 선택하시면 되십니다 ^^
그후 다음을 누루면

이름을 넣는 창입니다 첫째 칸에는 이름을
둘째칸에는 가상머신을 저장할 위치를 넣어주시면됩니다
참고로 가상머신을 저장하더라도 통파일로 열어볼수는 없으며
이 저장위치가 곳 윈도우7의 저장위치라는 점알아두시고 신경써서 폴더지정해주시길
바랍니다
역시 그후 다음

이창은 network 설정 창인데 고정아이피가 아니시라면(일반 KT,SK,LG)
걍 첫번째 선택하시면됩니다.

10g정도 넣어줍니다 참고로 윈도우7의 용량은 약 5기가입니다 그러한 이유로
10g로 잡아주세요.<=참고로 나중에 바꿀수있습니다.
그후 마침을 하면

그 다음 편의를 위하여 윈도우 7 마운트는 가상드라이버를 이용하지않고 직접하겠습니다.
CD-ROM메뉴를 더블 클릭하시면 창이 뜰겁니다
그럼 

이런창이 뜨는데 여기서 위에 스샷처럼 USE ISO를 선택하여줍니다.
그 후 Browse를 이용햐여 다운받은 윈도우7이미지를 마운트한후 OK를 누룹니다
참고로 Use Physical을 이용하여 가상드라이버를 사용해도 무관합니다 그러나
그나마 일어날수있는 뻑을 조금이나마 줄이기위하여 직접 연결을 사용하였습니다.
인제 램 값을 조정하여줍니다 램의 경우 초기값이 512mb로 되어있을겁니다
그것을 교체해주어야 빠르겠지요??
Memory를 더블클릭해줍니다

파란색 화살표로 맞쳐줍니다 파란색 화살표정도가 안전점이며 그 이상가도 상관은 없으나
다운될 위험이 큽니다. 또한 반대로 너무 적게되면 윈도우7 설치시 너무 느리거나
중간에 멈추게됩니다. 이점 알아두시고 램값 조정 부탁드립니다.
이렇게 Vmware설정은 끝이났습니다 ^^ 인제 설치에 들어가볼까요
2. 윈도우 7 설치

위의 메뉴 빨간색은 파워중지 초록색 화살표는 파워시작 입니다
그러니 초록색 화살표를 클릭하여줍니다

이런창이 뜨지않을껍니다...
그렇다면 마운트를 제대로 확인해주십시오
만약 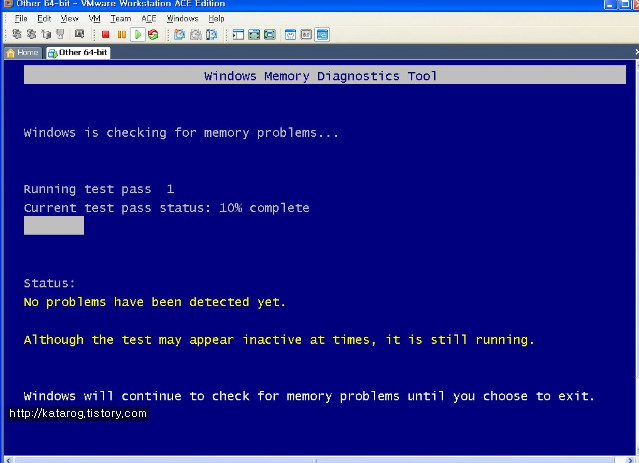
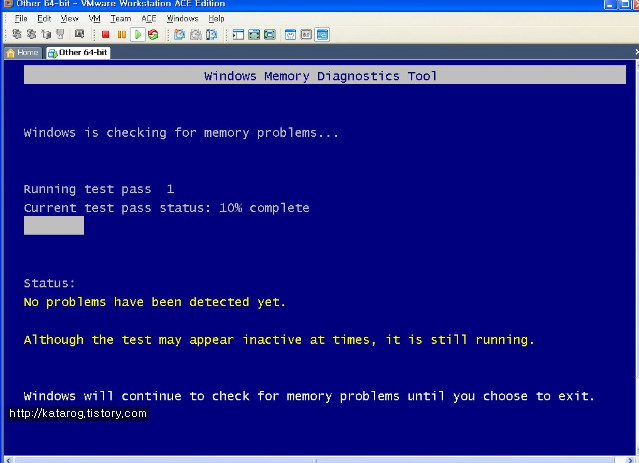
이런창이 뜬다면 그것은 윈도우가 64bit가 아니기 때문에 32bit로
다시받아 설치하여야합니다.
다시받아 설치하여야합니다.
참고로 CPU가 64bit를 지원한다고하여도 윈도우를 32bit로 깔으셨다면 설치는 불가능합니다
다시 말씀드리자면 32와 64bit기준은 하드웨어가아닌 메인 OS기준입니다.
OS안에 OS를 넣는 것이기때문에 메인 OS가 64bit여야만 가상OS도 64bit가 가능합니다.

여기 까지오셨다면 설치는 90%성공하신겁니다 ^^
이제부턴 걍 따라가시면됩니다 위에창이 뜨시면 당연히 install now를 선택하신후

이런창이 나오고 기다려주시면

이런 창이뜹니다.
암만찾으셔도 korea는 없으시니 걍 기본 설정대로
next 가시면됩니다.

당연히 동의 해주시고 next

인제 설치할 파티션이 보여질겁니다
아까 10G로 하자고했으나 제가 미스로 8G로 했으니 저는 8G 걍 가겠습니다
여러분은 10G겠지요?? ^^

그럼 인제 설치입니다.
설치는 그리 오래 걸리지않습니다 2g램 기준으로 15분안에 설치가 완료됩니다 ^^
설치가 완료되면 꺼졌다 켜진후

사용자 설정창이 뜹니다
사용자 이름을 입력한후 next를 하게되면

CD-KEY입력이 나오는데 여기서 당황하지마시고 ^^
아까 다운받을때 메모장에 적어둔 CD-KEY가 있으시죠?? 그것을 적어넣으시면됩니다
참고로 CD-KEY를 안적어넣으셨다면 걱정마시고
CTRol + ALT키를 누룬후 빠져나와 다시 다운로드 사이트에들어가 똑같은 방법대로
다운전까지만 가면 CD-KEY가 나옵니다 ^^

이 것은 방화벽을 설정하것이나 하는것인데
저는 ASK me later을 선택하였습니다 한마디로
끄저 난 안할꺼야 입니다 ^^
이 창은 맘대로 하셔도 됩니다^^

그 다음 Network설정이 나오는데 LAN의 경우 HOME Network를 하시면 자동적으로 잡히실
겁니다 그래서 HOME NETWORK 선택후 다음



이것이 윈도우 7의 윈도우 창입니다 ^^
베타가 보이는군요 ㅎㅎ <<== 물고기이름... 나름 물고기 매니아 ㅎㅎ
3. 한글팩 설치
한글팩 설치를 위해서는 역시 한글팩을 마운트 해주어야합니다
방법은 윈도우 7 iso방법과 같으며 윈도우7을 종료해주신후 창이 뜨면
CD-ROM창에 들어가 USE ISO의 Brower를 선택하여 ISO를 마운트해준후
다시 초록 사각형을 눌러 윈도우7을 실행 시켜 줍니다
윈도우가 다켜졌다면 이제부터 한글팩 설치에 들어갑니다

시작 -> control pannel을 선택한후

Clock Language and Region을 클릭한후

Install/uninstall Languages를 클릭하여줍니다

위에와 같은 창이뜨면 Browse conputer or network를 클릭하여줍니다

그후 마운트한 한글팩 이미지의 내용 LP를 선택한후
OK를 클릭하여줍니다.
그럼 설치가 진행되고


그후 재시작을 해주면

한글팩 설치가 완료되었습니다 ^^
마치며...
처음 한글팩을 깔았을때 한글팩의 존재에대해 많은 분들이 모르시는 것같아 글을
작성하였습니다.
또한 가상머신을 이용하여 설치방법을 알려드린 것은 현재 윈도우7의 경우는
beta이기때문에 정식으로 설치하기에는 패널티가 크기때문에 가상머신으로
메인 OS를 건들이지않고 윈도우7에 대하여 평가해줬으면 하는 마음에 올렸습니다 ^^
또한 CD-ROM설정에는 가상 드라이버를 설정해주도 무관하며 그나마 뻑의 안전을 위하여
직접 마운트 방식으로 설명드린점 이해해주시길 바라겠습니다 ^^
마지막으로 윈도우7의 경우 사용해본 입장으로 시작메뉴의 불편함을 빼고는
vista의 가젯 등의 장점을 옮겨나 꽤나 편합니다 속도도 빠르구요... ㅎㅎ
그점 인지해주시고 테스트에 참여해주세요 ^^
그럼 리뷰를 이만 마치겠습니다. ^^
반응형

 32bit한글팩.a00
32bit한글팩.a00