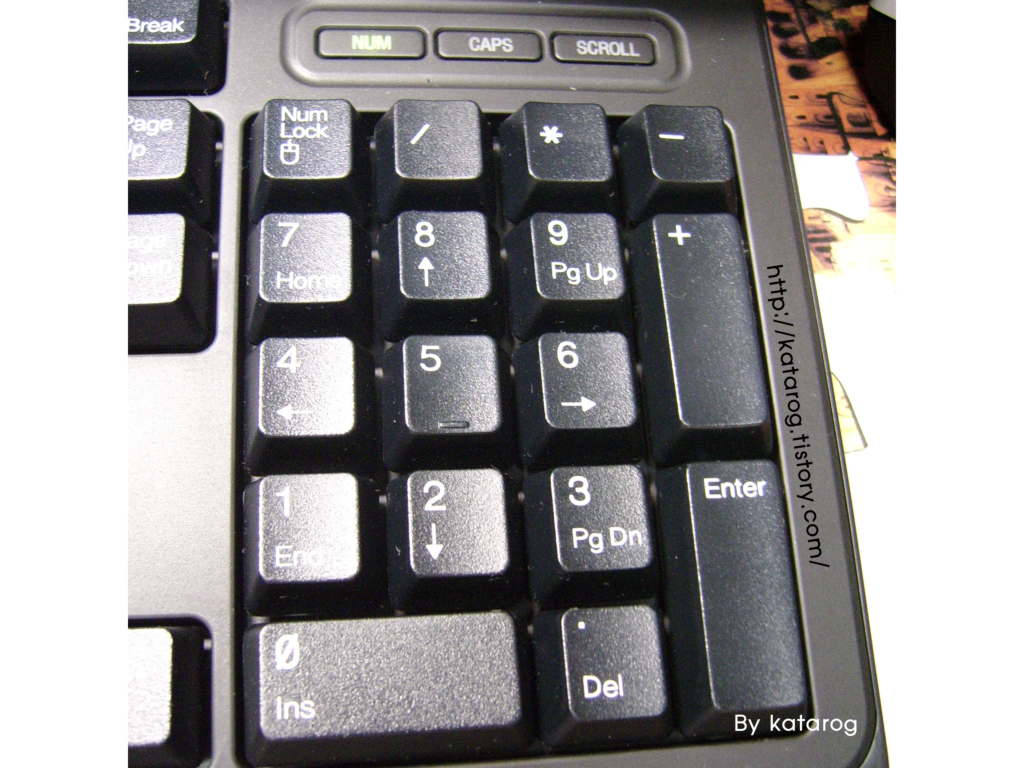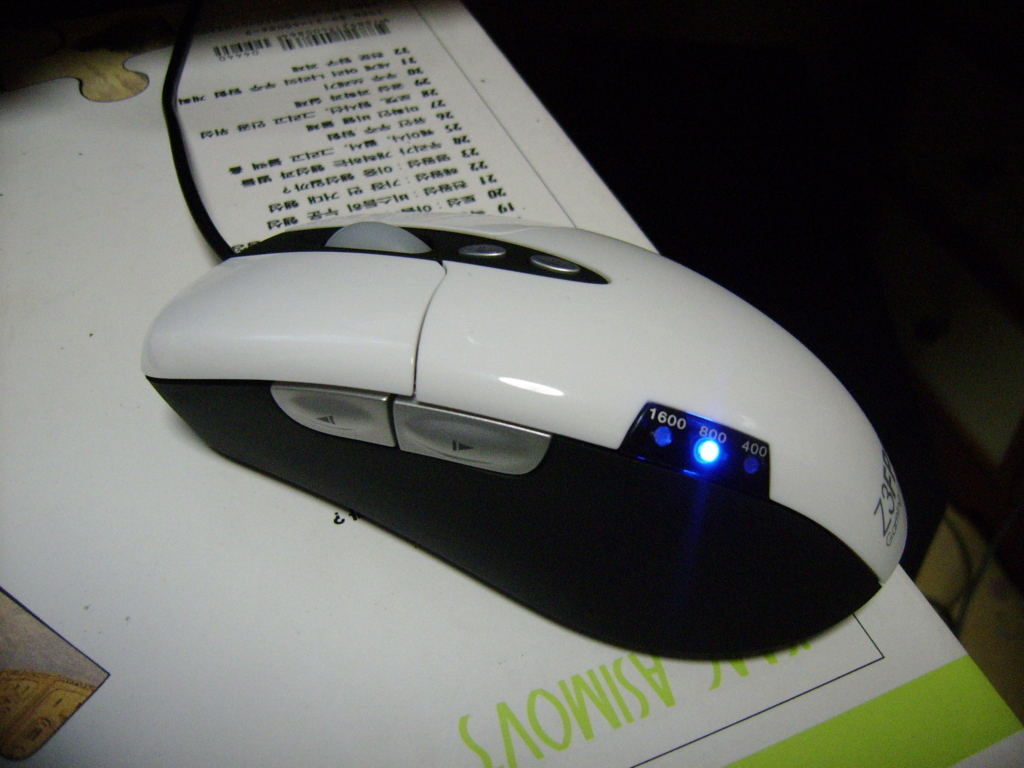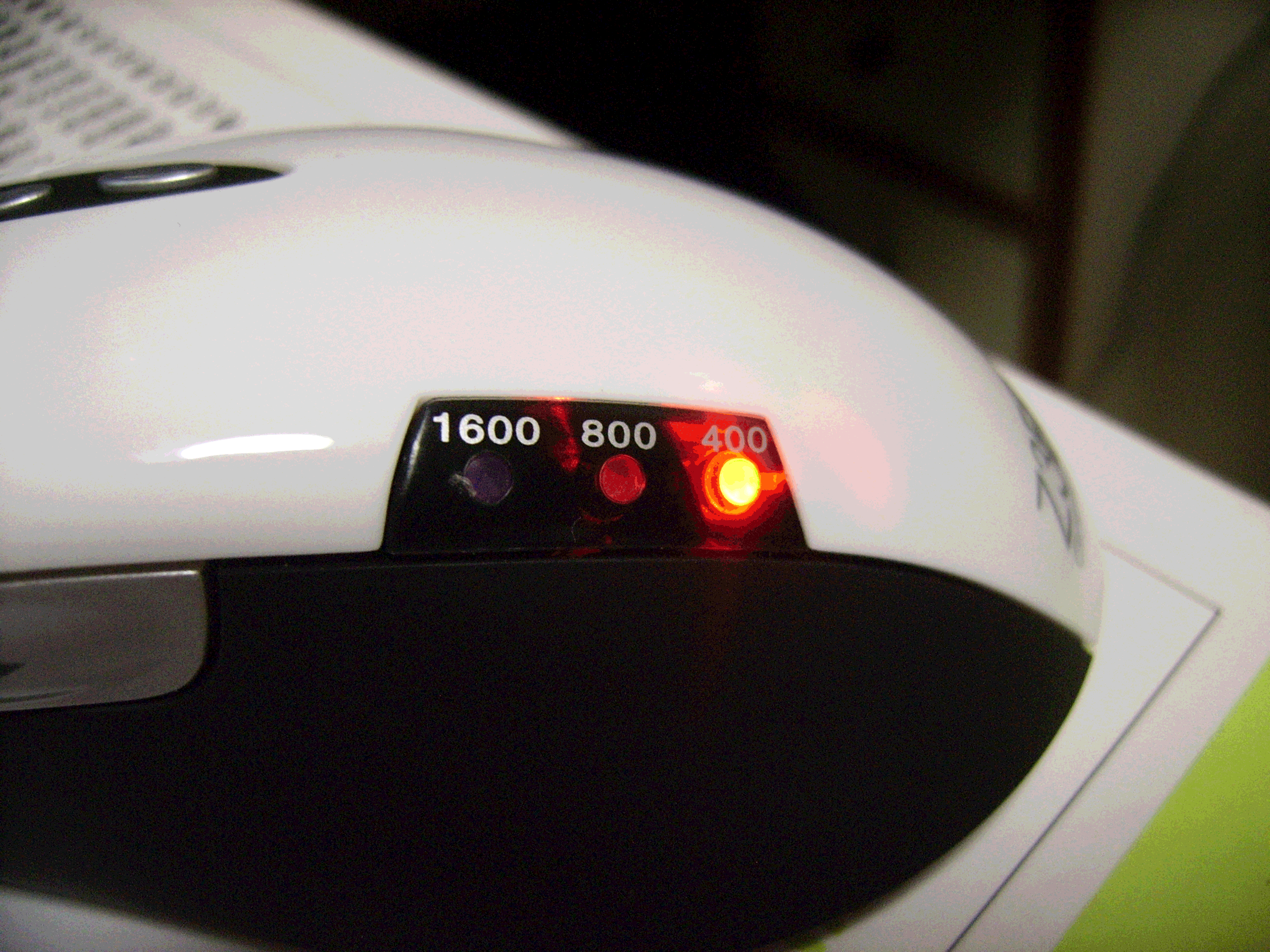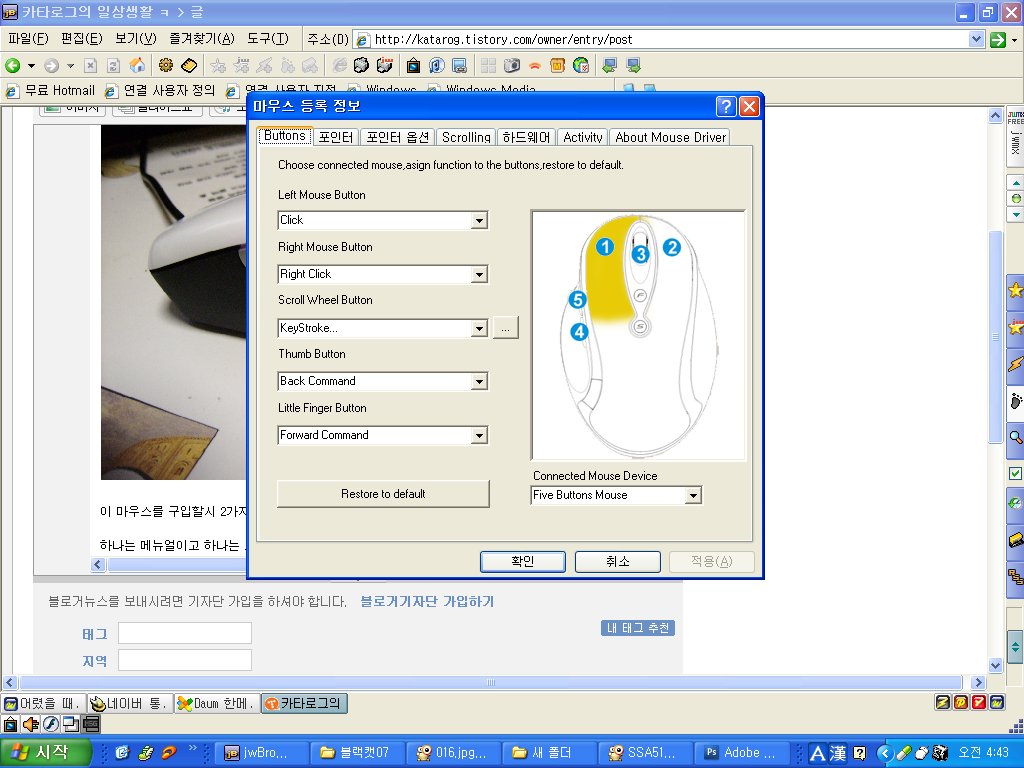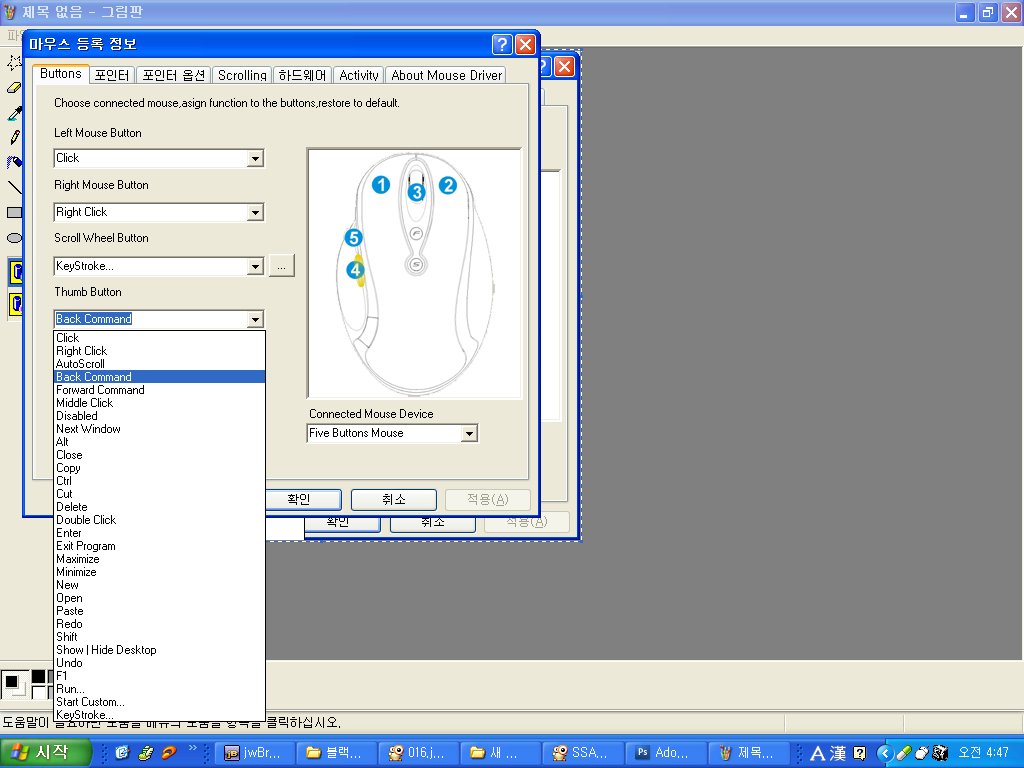원래 이 리뷰는 1월달중에 리뷰를 했어야하지만...
글쓴이의... 여러가지 이유로...
4월에 대서야 리뷰를 하게 되었습니다...
현재 IP TIME에는 N604 이후 버전인 N704가 나왔으나...
이 모델의 경우 2->3개로 바뀐 변화밖에는 없는 것으로...
나와 이 리뷰를 진행하게 되었습니다.
참고로 말하지만 이 리뷰의 경우는 한번에 쓴 것이 아닌 여러차례
작성했기 때문에 진행에 있어 이상할 수도 있다. 말하고 싶습니다.
그럼 리뷰 시작하곘습니다.
리뷰
제조사 제품 정보 사이트:
http://iptime.co.kr/main.phtml?lang=kr&m1=products&m2=routers&m3=n604
공유기 간단 사양
|
구 분 |
항 목 |
제 품 사 양 |
|
H/W |
CPU |
384MHz MIPS 32bit |
|
WAN Interface |
1 x 10/100Mbps WAN - 케이블 자동 감지 | |
|
LAN Interface |
4 x 10/100Mbps PC Port - 케이블 자동 감지 | |
|
Wireless Interface |
802.11 b/g/n(Draft) | |
|
Status LED |
Power, CPU, Wireless, WAN, LAN X 4 | |
|
DRAM |
16 Mbytes | |
|
FLASH |
2 Mbytes | |
|
크기 |
164 x 105 x 26 (unit:mm) | |
|
동작온도 |
섭씨 0- 50도 | |
|
전원 |
입력: 100~240V, 50~60Hz 출력: DC5V, 2A | |
|
S/W |
NAT |
SNAT, DNAT, IP Masquerade |
|
Protocols |
HTTP, DHCP, PPPOE | |
|
Application Protocol |
H323, MSN, BattleNet ... | |
|
QoS |
Rate limitting, Rate Grantee | |
| 무선사양 | 무선 | IEEE 802.11b, IEEE 802.11g, IEEE 802. 11n |
| 주파수 | 2.4GHz | |
| 수신감도 | -65dBm at 130Mbps -74dBm at 54Mbps -84dBm at 11Mbps | |
| 송신파워 | 16dBm ± 2dB | |
| 변조방식 | OFDM, CCK, BPSK, QPSK | |
| 보안설정 | 64/128bit WEP WPA-PSK WPA2PSK WPAPSK/WPA2PSK WPS (외부버튼지원) |
들어가기전 간단설명.
이 리뷰는 앞전에서도 말했다시피 코덱설명 + 유무선 공유기 + 파트 깐느 804 DLNA 설명
으로 이어지는 리뷰입니다.
이번 리뷰 유무선 공유기에서는 공유기 AP의 성능을 주 관점으로 삼아 리뷰할 예정입니다.
하여튼 걍 싸잡아 말해 공유기를 2대 샀다는 말입니다 ㅎㅎ
들어가기전 공유기 설명
EFM의 IP time N604 공유기는 N3004와 더불어 무선 100Mbps 이상을 지원하는 방식으로
현재까지 고가의 제품이었던 기존의 제품들을 보급제품으로 이끌어 준 계기가 된 공유기
입니다.
쉽게 말해 현재는 100mbps이상의 공유기들이 많았지만 불과 1년전까지만해도 존재하기는
하였지만 고가였습니다.
그러나 N3004를 시작으로 많은 보급품 무선 공유기가 나오면서 저같은 가난한 존재에게
단비같은 분이 되었습니다.
100mbps!!! 왜 이것이 중요한지는 모두 아실것이라 생각됩니다. 현재 사용되는 광랜은
100mbps 무선 공유기가 100mbps를 지원한다는 것은 집안 곳곳에서 노트북등을 들고
유선과 똑같은 속도를 낼 수 있기 때문이지요 ㅎㅎ
오늘은 바로 이 무선 공유기를 리뷰하도록 하겠습니다.
참고로 N704라는 상위버전이 저번달 출시 되었습니다.
1. 공유기 구성품


처음 개봉부터 물건을 하나하나 꺼내는 사진을 찍으며 리뷰를 하려 생각을 하고 카메라를 들
었으나 내부 구성품은 공유기 + 어댑터 + 공유기 CD + LAN케이블 + 안테나 2개
그렇기 때문에.. 구성도는 이렇게 사진으로 남기고 끝내겠다.
2. 외관
1) 정면

기본적으로 IP Time N604는 이렇게 생겼다.
LED는 왼쪽부터 오른쪽 순으로 1~4번포트. WAN, AP, CPU, 파워
이렇게 총 8개의 LED가 있다.
옆에는 2개의 안테나 구멍이 있어 안테나를 껴 놓을 수 있겠 금되어있다.
참고로 3월에 출시된 N704의 경우 이 안테나가 3개이다.
일단 N704와 N604의 경우 내부,외부 스펙은 똑같다.
그러나 안테나 갯수의 차이로 수신감도의 조금은 차이가 있지 않나 싶다.
2) LED

각 포트 번호는 점자로 표시되어있어 한층 세련미를 강조한 것 같다..
세련미 하니 생각해보았는데. 이 것을 보고 그리스 숫자나 일반 숫자로 써져있는 것을
생각해보니 이점이 깔끔하고 좋은 것 같다.
그러나 그 옆에 있는 WAN포트의 경우는 조금은 알아보기 힘든 구조로 되어있어
처음 보자마자 모지라는 생각이 조 들었다. 1~4번포트를 점자 모양으로하고
WAN포트는 wan 써놓는 것은 이상하니 도형으로 표시 한 것 같다.
3) 뒷면

뒷면은 왼쪽부터 DC케이블, ON/OFF 스위치, 리셋, WAN포트, 1~4번포트로 되어 있다.
일단 여기서 Wan모양을 보고 앞의 WAN마크의 의미를 알았다고 필자는 말하고 싶다.
2. 유무선 공유기 테스트
필잔의 경우 앞전에 말했듯이 이 공유기의 사용 용도는 DLNA를 사용하기 위하여
TV와의 연결이다. 그렇기 때문에 2대의 공유기를 DHCP를 이용하여 한대를 허브로
변경하여 WAN --- N604 --- 무선--- N604 --- TV, 컴퓨터
이런 구조로 되어있다. N604와 N604는 무선멀티브리지 기능을 이용하여
두 공유기를 연결하였다.
그럼 이제부터 본격적인 성능에 대한 리뷰를 시작하겠다
실험 들어가기전
속도 테스트 사이트 : 한국정보사회진흥원(www.nia.or.kr)
실험은 총 4가지로
실험1. 공유기 내부 속도 테스트
실험2. 벽이 없는 데신 전파 장애물 있을 시 속도 테스트
실험3. 벽이 1개 있을 경우 속도 테스트
실험4. 벽이 2개 있을 경우 속도 테스트
또한 각각 테스트는
1) 인터넷 속도 테스트
2) 173MB 동영상을 실제로 컴퓨터와 컴퓨터 간 전송 시간
이렇게 2가지를 테스트 하겠다.
1)실험의 경우는 앞전에 말한 속도 측정 사이트에서 테스트를 한 자료를 기반으로
정리를 하여 결과를 낼 것이다
2)실험의 경우는 1컴퓨터에서 준비땅 하여 2컴퓨터로 데이터가 전부 도착하는
시간을 제야한다. 그렇다고 사람이 직접 초시계를 보고 시간을 젠다면 정확하지
않을 것 같다. 필자가 간단하게 프로그래밍한 프로그램을 이용하였다.
인증 스샷을 보자면

일단 Command1의 경우 타이며 시작이며 2는중지 3은 초기화다 4는 복사 테스트용으로
만들어났다. 1을 클릭하게되면 텍스트 상자에 써져있는 주소의 파일이 복사가 되어지면서
시작을 하게되며 끝나는 시점 타이머가 멈추게 되는 구조이다.
어차피 비베로만들었기 때문에 구조는 참으로 간단하다 ㅡㅡ;;;
실험 1. 공유기 내부 속도 테스트
실험 1설명: 실험 1은 공유기가 WAN으로 들어온 속도를 얼마나 떨어지는지에 대한
테스트입니다.(일단 실험하기전 예상: 별 변화 없을듯...)
그럼 실험 1-1 속도 측정에 들어가겠다.
실험1-1) 속도 측정 인증 스샷1(다이렉트 연결)

실험1-1 인증스샷2(공유기연결)

위의 스샷은 일단 다이렉트로 연결한 것과 스위치(공유기)를 이용하여 속도 테스트 결과를
스샷 한 것이고
밑에는 테스트 5까지 한 결과를 표로 나타낸 것이다.
참고로 D/S는 다운로드 속도, U/S는 업로드 속도, Ping은 지연율, UDP는 게임 지연율
참고로 T1(D)는 테스트1에 다이렉트 연결, S는 스위치 연결을 뜻한다.
실험 1-1) 결과
| T1(D) | T2(D) | T3(D) | T4(D) | T5(D) | 평균 | |
| D/S | 92.2 | 92.2 | 92.7 | 92.6 | 91.4 | 92.22 |
| U/S | 94.1 | 94.1 | 92.5 | 93.8 | 92.8 | 93.46 |
| Ping | 2.5 | 2.5 | 2.5 | 2.5 | 2.5 | 2.48 |
| UDP | 2.8 | 2.8 | 2.5 | 2.7 | 2.9 | 2.752 |
| T1(S) | T2(S) | T3(S) | T4(S) | T5(S) | T5(D) | |
| D/S | 91.8 | 91.8 | 92.6 | 92.6 | 91.2 | 92 |
| U/S | 92.9 | 93.2 | 93.3 | 93.4 | 93.1 | 93.18 |
| Ping | 2.51 | 2.48 | 2.52 | 2.45 | 2.55 | 2.502 |
| UDP | 2.41 | 2.76 | 2.81 | 2.79 | 2.92 | 2.738 |
위의 결과를 보면 알 수 있듯이
다이렉트로 연결한 결과와 스위치를 이용한 결과는 평균적으로 거의 비슷함을 볼 수있다.
각 속도는 Mbps로 1~5Mbps의 차이는 정말 볼수없을 만큼의 속도 차이다.
그럼으로 이정도는 무시해도 좋다.
그럼으로 실험 1에서 얻을 수 있는 결론은 다이렉트로 연결한 것과 스위치로 연결한 속도는
같다 이다.
실험 1-2) 상황 2에서 데이터 전송
맛을 보기위해 일단 다이렉트와 공유기 연결을 한 속도 차를 비교해 보았다.
여기서 앞전에 예고했듯이 실험 1-2에서는 앞전의 실험에 미묘를 더하고 보는 분들의
실질적 편의를 위하여 173MB의 동영상에 대한 전송 시간을 기록하여 최종
실험4에서 각각 속도를 비교하고자한다.
한 공유기내 컴퓨터에서 컴퓨터로 파일 전송 시간
일단 들어가기전에 간단한 이론좀 서술 하고자한다..
일단 인터넷 속도는 Mbps이다.
많은 분들이 이점 정말 햇갈려하신다.
인터넷 광랜 광고 중 요즘은 많이 없어졌지만 이런 광고 참 많다.
영화한편에 6초, 게임 하나 다운받는데 10초 말도안된다.
엄연히 인터넷속도는 Mbps이다. 걍 비트를 생각하면된다
1Byte에 8Bit이다. 걍 쉽게말해 100Mbps다나오면
12.5Ms나온다. 초당 12.5M받을 수 있다는 말이다.
이것을 결론을 얻어..
간단한 수학 하나만 하자면....
파일은 173MB, 인터넷 속도는 어림 잡아 92Mbps
라고 한다면 속도는 초당 11.5속도로 약 15초가 나와야한다 ㅇㅅㅇ
이론상으로 치자면 ㅎㅎ
재미없는 소리는 그만두고...
실험 결과를 말하겠다.
실험 1-2)타임 인증샷

역시 이번 것도 테스트는 5번 이루어졌으며 기록을 보면다면
실험 1-2) 시간 기록표
| 차시 | 시간 |
| 1 | 18.2 |
| 2 | 17.3 |
| 3 | 17.5 |
| 4 | 17.5 |
| 5 | 17.7 |
| 평균 | 17.64 |
실험 1-2의 최종결론 평균 시간은 17.64 초이다.
실험2) 장애만 있을 시의 공유기 속도
이번 상황은 벽을 방해물로 두지 않고 PDP TV를 방해물로 두었다.
이 상황은 현재 우리집에 대어있는 시스템이며 공유기가
TV의 랜선 바로 밑에 있어 전자파를 받고 있다는 것을 감도로서
확인 할 수있다.

일단 수신감도는 아주 좋지 않은 감도이지만 그렇다고 안좋은 감도라 볼 수 도없다
그냥 그런 감도있다.
아무래도 TV가 PDP이다보니 벽이 없어도 전파방해를 많이 받나보다
그러나 86%면 데이터 송수신이 가능하다.
실험 2-1) 실험2 상황 속 속도 테스트
일단 인증샷부터 보여주겠다
실험 2-1 인증샷

위의 스샷의 그래프를 보면 알겠지만
역시 무선 공유기를 쓰자마자 그래프의 변화가 있는 것을 알 수있다.
기본적으로 다이렉트로 연결했다면 가프른 파형에서 직선으로 변한 파형을 볼 수있지만
무선에서의 파형은 이런식으로 완만한 곡선을 띄며 중간 중간 핑이 티는 것을
볼 수 있다.
그럼 테스트 결과를 공개 하겠다.
실험 2-1) 실험2 상황 테스트 결과
| T1(S) | T2(S) | T3(S) | T4(S) | T5(S) | T5(D) | |
| D/S | 73.6 | 65.9 | 77.1 | 74.8 | 68.4 | 71.96 |
| U/S | 87.2 | 65.9 | 77 | 75.4 | 69.5 | 75 |
| Ping | 2.52 | 2.48 | 2.48 | 2.32 | 2.64 | 2.488 |
| UDP | 3.62 | 3.48 | 3.45 | 3.33 | 3.28 | 3.432 |
표에서도 알 수 있듯이 속도가 약 20Mbps 정도 떨어 진 것을 알수있다.
정리하자면
실험 2-1) 다이렉트 평균과 실험 2-1결과 정리 표
| D/S | U/S | Ping | UDP | |
| 다이렉트 | 92.2 | 93.5 | 2.5 | 2.8 |
| 실험2 | 72 | 75 | 2.5 | 3.4 |
| 다이렉트 | 20.2 | 18.5 | 0 | -0.6 |
이런 값을 얻을 수 있다.
다운로드 속도는 약 20Mbps, 업로드 속도는 약 18Mpbs, 핑에는 변화가 없으며
UDP지연율이 0.6정도 더 있는 것을 알 수있다.
이것으로 최종 결론을 내리자면 다운로드 속도는 2M/s, 업로드 속도는 약 3M/s 준것을
알 수 있다.
실험 2-2) 상황 2에서 데이터 전송
상황 2에서 똑같은 173MB 동영상 파일을 전송한다면 약 19초에 전송할 수 있는
결과가 나온다.
그러나 이론은 이론 실제로 전송을 해보면
실험 2-2) 시간 기록표
| 차시 | 시간 |
| 1 | 21.2 |
| 2 | 21.4 |
| 3 | 20.8 |
| 4 | 24.7 |
| 5 | 21.5 |
| 평균 | 21.92 |
이런 결과가 나온다
역시 이론과 실제는 틀리다는 사실!!!
위의 표를보면 4차시에 시간이 오래걸린 것을 알 수있는데
예상이지만 위의 상황은 핑이 많이 센 것이 아닌가 하는 생각이든다.
실험 3) 장애물 요소 벽1개
이번 실험에는 N604를 바로 벽뒤에 놓고 테스트를 해보았다.
벽의 두깨는 25CM이다.
일단 수신감도를 체크하면

수신감도만으로 본다면 벽보다는 전기쪽이 방해가 더 심한 것 같다.
실험 3-1) 실험3에서 속도 측정
실험3에서 속도측정은 감도의 예상을 깨는 결과가 나왔다.
일단 인증샷을 보여드리자면
실험 3-1 테스트 인증샷

수신감도와 속도는 틀리다는 것을 알 수있다.
이것으로 보아 전기보다는 벽이 속도를 느리게하는 영향이 큰 것 같다.
실험3의 결과를 알려드리자면
실험 3-1) 실험2 상황 속도 테스트 결과
| T1(S) | T2(S) | T3(S) | T4(S) | T5(S) | 평균 | |
| D/S | 50.6 | 48.6 | 59.5 | 63.7 | 60.7 | 56.6 |
| U/S | 52.2 | 71.4 | 70.3 | 70.2 | 68.4 | 66.5 |
| Ping | 2.64 | 2.54 | 2.48 | 2.47 | 2.64 | 2.6 |
| UDP | 3.94 | 5.33 | 3.87 | 4.43 | 3.85 | 4.3 |
위의 결과를 보면 알 수 있듯이 실험3이 실험2보다 속도가 더욱 떨어진 것을 알 수있다.
또한 속도차의 굴곡이 심한 것을 알 수 있다.
여기서 참고로 봐둬야 할 사실은 업로드 속도가 71Mbps까지 올라갔으며
다운로드 속도가 50Mbps를 안내려갔다는 사실이다.
이 것으로 봤을때 여러번 테스트를 한다면 다운로드 속도는 71Mbps를 넘을 수도
있을 것이며 업로드 속도 또한 71Mbps를 넘을 수 있을 수 있다는 예상을 할 수 있다.
이점은 다음 실험에가면 확실히 볼 수 있으니
이번에는 이 실험 결과로만 확인을 합자.
이 결과로 봐 역시 장애물은 벽이 최고가 아닌가 생각이 든다.
실험2 AP공유기의 경우 발진기 바로 밑에다 두었음을 가정한다면 아무래도
벽에는 전기선과 같은 물질이 존재하기에 속도저하에 큰 역할을 하는 것이 아닌가 생각든다.
정확한 이유는 저는 모릅니다 ㅎㅎ 다만 벽이 속도를 많이 깍아먹는 다는 정도.
그럼 다이렉트의 평균과 비교한다면
실험3-1) 평균과 다이렉트 평균 비교 표
| D/S | U/S | Ping | UDP | |
| 다이렉트 | 92.2 | 93.5 | 2.5 | 2.8 |
| 실험3 | 56.6 | 66.5 | 2.6 | 4.3 |
| 다이렉트 | 35.6 | 27 | -0.1 | -1.5 |
속도는 이렇게 차이가나며 평의 지연율이 생긴것을 볼 수 있으며
UDP 지연율의 경우 늘어난 것을 볼 수 있다.
실험3에서의 다운로드 속도는 7M/S 이며 업로드 속도는 8M/S로
약 4~5M속도 차가 생기는 것을 확인할 수 있다.
실험 3-2) 상황 2에서 데이터 전송
이번에도 들어가기전 일단 이론을 보자면
속도는 7M와 8M이니 약 7.5로 때려잡으면
173MB동영상을 약 24초에 받을 수 있다는 이론값이 나온다.
그러나 실험 1과 2에서도 우리는 느낀것이 있거니..
이론은 실제와 틀리다...
직접 실험을 하면 결과는
실험 3-2) 전송 시간 기록표
| 차시 | 시간 |
| 1 | 28.0 |
| 2 | 28.1 |
| 3 | 26.7 |
| 4 | 27.0 |
| 5 | 28.7 |
| 평균 | 27.7 |
이런식으로 약 28초로
이론값보다 4초정도 뒤진다는 사실을 알 수있다.
약 6.5M/S의 속도로 보내는 것으로 보여진다.
3-2)실험 인증샷

실험 4) 가정집 최고인 벽2개
평범한 아파트 가정집의 경우 방이 3,4개가 있더라도 기본 2개를 넘지를 않는다.
이번 실험은 가정집 기준 최고의 벽 개수인 2개의 벽을 대상으로 실험을 하였다.
이번 실험은 정말 우연의 결과가 나온 실험이라 볼 수 있다.
일단 간단히 인증샷을 보여드리겠다
4-1) 상황4의 속도 테스트
실험4-1의 인증샷

이어서 감도 스샷을 올리겠다

이 스샷은 분명히 방2개를 이용한 벽 2개 돌파 테스트 스샷이며
벽2 개로 인하여 감도 또한 81%로 떨어져있다.
그러나 위 스샷을 본다면 다운로드 속도 53Mbps 업로드 속도 89MBps이다
그렇담 이것을 어떻게 입증 시키겠느냐
그리하여 방구조 인증샷 올리겠다
AP2번째가 있는 방이다



이렇게 방 총 2개를 이용한 벽2개를 이용한 구조이다.
그렇담 논란이 많은 스샷의 5가지 테스트를 공개하겠다
실험 4-1) 실험4 상황 속 속도 테스트
| T1(S) | T2(S) | T3(S) | T4(S) | T5(S) | T6(S) | T7(S) | 평균 | |
| D/S | 56.3 | 49.8 | 59.6 | 54 | 86.2 | 79.7 | 67.4 | 64.7 |
| U/S | 62.3 | 48.9 | 62.6 | 89.2 | 88.4 | 88.7 | 73.4 | 73.4 |
| Ping | 2.54 | 2.68 | 2.53 | 2.45 | 2.45 | 2.5 | 2.7 | 2.5 |
| UDP | 4.25 | 4.23 | 4.13 | 3.65 | 3.83 | 3.7 | 4.1 | 4.0 |
이번 실험에서 테스트 5의 경우 86.2라는 경이로운 속도가 나와
2번을 더 연장하여 테스트를 하였다.
위의 결과가 그 결과이며 이 이후에 실험을 더 해본 결과
8회차는 40Mbps로 떨어졌으면 9회차는 50Mbps대
10회차는 다시 70Mbps대로 속도차가 엄청나게 나왔다.
그리하여 평균을 구한다면
실험4-1)과 다이렉트 평균
| D/S | U/S | Ping | UDP | |
| 다이렉트 | 92.2 | 93.5 | 2.5 | 2.8 |
| 실험4 | 64.7 | 73.4 | 2.5 | 4 |
| 다이렉트 | 27.5 | 20.1 | 0 | -1.2 |
일단 평균적으로는 다운로드 속도 27.5Mbps, 업로드 속도 20.1Mbps 속도차로
약 4Mbps정도 난다는 사실을 알 수 있다.
그러나 무선 공유기는 상황에 따라 바뀐다는 사실이 이 실험에서 나오는 것이 아닌가
생각이 든다.
위의 3번 실험과 4번 실험을 합쳐본다면
MAX 속도 89Mbps, MIN속도 48Mbps로 약 2배정도의 속도차가 있다는 것을 알 수 있다.
일단 이 결과는 나중에 예기하기로 하고
실험 4-2로 가보자
실험 4-2) 상황 2에서 데이터 전송
위의 실험4에서 약 90Mbps라는 엄청난 속도를 기록했기에
필자는 이번 실험2에서 나름 기대를 많이 했었다.
그러나 기대는 역시 기대... 약 10번의 도전이 었지만
1번을 제외하고 속도는 달라지지 않았다는 사실이 참 아쉬웠다.
이번에도 인증샷부터 공개하자면
실험 4-2 MAX 인증샷

실험 4-2 Min 인증샷

인증샷이다. 위의 스샷을 보자면 MAX시간인 29초는 약 6M/sec의 속도로 전송하였으며
MIN인 22초는 8M/sec의 속도로 전송하였다는 것을 알 수 있다.
전체적인 실험의 결과를 보여주자면
실험 3-2) 전송 시간 기록표
| 차시 | 시간 |
| 1 | 28.0 |
| 2 | 28.1 |
| 3 | 26.7 |
| 4 | 27.0 |
| 5 | 29.8 |
| 6 | 22.3 |
| 7 | 27.8 |
| 8 | 27.4 |
| 9 | 28.0 |
| 10 | 24.2 |
| 평균 | 26.9 |
5, 6회에 연달아 MAX속도와 MIN속도가 나왔다는 것을 알 수 있다.
그러나 평균 속도는 27Mbps로 약 6Mbps속도로 원 속도보다
약 4Mbps정도 속도 차가 났다는 것을 알 수 있다.
최종 결론
IP Time N604에 대하여 최종 결론을 내리자면 정말 대단한 작품이라는 점이다.
일단 현재는 여러 종류가 있었으나 작년까지만해도 무선을 100Mbps이 상을 지원하는
무선 공유기는 사실상 찾기 어려웠다.
그것만으로 봐도 2세대 Soc 100mbps는 정말 대단한 작품이라는 생각이 든다.
또한 근접한 결과도 올려드리려했으나 N604를 근접시켜놓고 테스트 했을경우에는
80mbps를 곧잘 넘었다 그렇기 때문에 할 필요 없다 느껴 그 부분은 생략으로 판단하였다.
근거리가 아닌 위의 결과로서도 나온 가정집 기준 방2개를 넘는대도 90mbps의 속도를
냈다는 거 자체는 현재 공유기의 기술이 정말 많은 발전을 했다는 점을 느낄 수 있다.
단지 아쉬운 점이있다면 90mbps의 속도를 평균값이 아닌 10번 중 1번 일어난 다는 아쉬움
이 있지만 평균 속도도 약 60mbps로 약 30%의 감소만 있다는 것도 정말 대단한 물건이라는
생각이든다.
아마도 현재 N704를 구입한다면 60mbps가 아닌 70mbps이 상의 속도를 느낄 수
있지 않을까 라는 결론을 내리며 이만 글을 마치겠다.
-----------------------------------------------------------------------------
일단 다음회 예고... PAVV 깐느 750 DLNA
진행하다 자신이 없다하면 미루겠습니다 ㅇㅅㅇ....
제가 TV 기능이기는 하지만 TV를 리뷰한다는거 자체가 부담이 많이 돼네요...
진작에 리뷰했어야 할 작품이지만...
그만큼 조심스럽기에...
일단 사진 몇장가겠습니다..
일단 현재 저는 DLNA기능을 사용하여 동영상을 보고 있습니다....
그러나 리뷰하다... 부담이 커지면 아이팟이나 그외에것으로 돌릴지도 모르겠습니다 ㅎㅎ