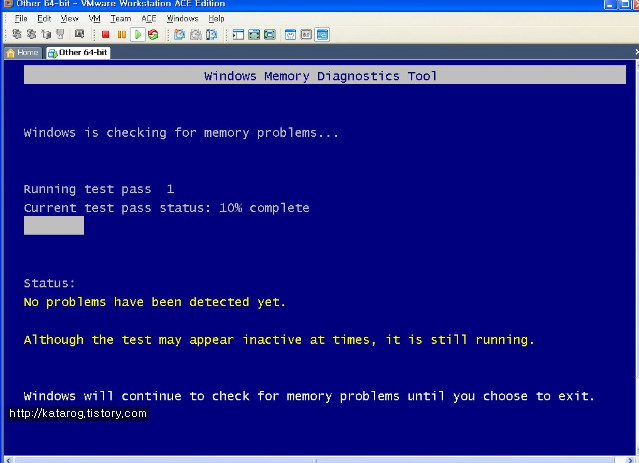보러가기
1부는
HD 코덱을 이용하여 끊김없이 HD영상을 보자 - 1부(CoreAvc편) << 보러가기
2부는
HD 코덱을 이용하여 끊김없이 HD영상을 보자 - 2부(DivX7편) << 보러가기
3부는
HD 코덱을 이용하여 끊김없이 HD영상을 보자 - 3부(Power DVD9편) << 보러가기
4부는
HD 코덱을 이용하여 끊김없이 HD영상을 보자 - 4부(Pure Video편) << 보러가기
5부는
HD 코덱을 이용하여 끊김없이 HD영상을 보자 - 5부(코덱 총 비교편)[최종회]
나름 대 5부작의 최종회 올리는 코덱비교편을 진행하겠습니다 ^^
리뷰
여태까지 1부에서는 CoreAVC 2부에서는 DIVX7
3부에서는 CyberLink사의 PowerDVD9 4부에서는 Nvidia의 PureVideo를 알아보았습니다
이것으로 HD코덱에 관련된 리뷰는 모두 맞쳤습니다 ^^
그럼 인제 마지막 피날레를 장식을 해야겠지요 ㅎㅎ??
바로 전체 코덱의 비교편 !!!
많은 분들이 궁금해 하실겁니다.
현재 MPEG4기반 코덱에는 CoreAVC, Divx7이 있는데 어떤게 좋으냐
이 질문에 정말 많은 공방이 오고 가고 있습니다.
또한 여기에 인지도 가없어 멀리서 구경만 하고 있는 존재가 있습니다
바로 PowerDVD9입니다.
이 코덱은 좋은 코덱임은 물론이지만 유료라는 강경책에 현재 비교대상에
제외가 되어 구경만하고 있는 존재입니다.
오늘은 이들을 적용한 영상을 비교해가며 그 궁금증을 풀어 보겠습니다
들어가기전
1. 동영상 적용사항 !!!
플레이어 : KMP
출력장치 : VMR9
나머지옵션 : KMP 기본
알아둬야 할 점
현재 동영상은 1초에 25FPS 이므로...
1초에 25장을 찾아내어 정확히 비교할수 없는만큼
스샷에는 약 1~5장의 프레임 차가 있을 수 있습니다.
그점 알아둬 주세요
알아둬야 할 점 2
제가 이글을 쓰기위하여 준비시간 4시간 + 글쓰기는 시간(미정)을 투자하여 썻습니다...
양이 적어보일지 모르지만 저에게는 엄청난 양이기에 ㅡㅡ;;;
타글과 비교하여 많은 부분 미숙한 점이 많을지 모릅니다.
그점 인지 해주 시고 봐주시기 바랍니다.
또한 미숙한점은 차차 수정해나가겠습니다. 그럼...
추가(4/23)
어떤 블로거 분의 지적이 있었으며 저또한 오해의 소지가 있다 판단하여 글을 올립니다.
먼저 위의 스샷은 모두 BMP파일 기반으로 비교를 하였으며 티스토리의 업로드 방식에 따라
업로드 과정에서 JPG로 변경됬다는 점 알려드립니다.
참고로 말씀드리자면 BMP파일은 비압축 이미지 파일이며 JPG는 특정영역의 외부값을 중
간값에 삽입하여 중간값을 누락시키는 압축하는 이미지 포멧 형식입니다.
그러다보니 비교하는데 있어 혼란이 있을 수 있다는 점 말씀드리면서
코덱을 비교한 내용은 제가 BMP 원본 파일을 보고 썼기 때문에 그 점 믿으셔도 됩니다.
참고로 주관적인 입장에서의 내용 입니다.
티스토리 공지 :
http://notice.tistory.com/1273
그럼 리뷰 시작!!!
1. MPEG-2기반 HD 코덱 비교 !!!
MPEG-2기반 HD 코덱에는 앞에서 말한대로 크게 Nvidia사의
Pruevideo와 CyberLink사의 PowerDVD가 있습니다
이 두 코덱은 예전부터 비교대상에 많이 올라왔습니다.
그 이유는 Nvidia는 그래픽회사라는 장점으로 인해 하드웨어 가속엔진을 적용
하기 쉽다라는 이유에서 였으며 그에 비해 PowerDVD는
DXVA라는 엔진과 초기 Mpeg2기반 코덱의 선두주자로서 DVD의 코덱에
강자로 아직도 군림하고 있기 때문에 그 노하우를 바탕으로 풍부한 영상을
보여줄 수 있기 때문입니다.
그리하여 메인 MPEG4비교하기전 맛보기로 MPEG2기반 코덱을 비교해보겠습니다
참고로 동영상 포멧 방식 : MPEG-2TP
1) 화질 비교 1
1-1-1) Cyberlink사의 PowerDVD9코덱이 적용된 영상 스샷입니다.
영상 스샷의 순서는 윗부분은 적용 인증샷 밑의 영상 스샷은 화질체크용 스샷순입니다.
1-1-2) CyberLink사의 PowerDVD9 코덱이 적용된 동영상 스샷입니다
위의 사진을 보고 어느 영상이 더 화질이 좋으신지 느낌이 오나요??
안오신다고요 그럼 연두색 박스가 되어 있는 부분을 확대하여 자세히 알아 봅시다
1-2) 세부 화질 비교
1-2-1)윤곽선 비교(2배확대)
(왼쪽 : Nvidia PureVideo, 오른쪽 : PowerDVD9코덱)
자세히 보시면 아시겠지만 PureVideo보다는 PowerDVD9의 영상이 좀더 세밀하게
표현되어지는 것을 보실 수 있습니다.
네모박스로 된 부분의 PureVideo의 머리핀 영상을 보면 주름이 뭍힌 것을 볼 수 있습니다.
그러나 PowerDVD9영상의 경우 확실히 표현 되어 있는 모습을 볼 수 있습니다.
이것으로 보아 정밀도에서는 우수 한 듯보입니다
결론 1
윤곽선 비교 : PowerDVD9 > PureVideo
1-2-2) 뒤쪽 발광 LED 표현
(위 : Nvidia PureVideo, 밑 : CyberLink PowerDVD9)
위에 사진을 보면 바로 알수 있겠지요?? PureVideo에 적용된 동영상보다는
PowerDVD9코덱이 적용된 샷의 LED 표현이 더욱 세밀하게 나타나며 색감또한 자세하게 나
오는 것을 보실 수 있습니다.
전광판에는 LED라는 것이 붙어있습니다. 이것은 발광하는 것으로
영상에서는 이 부분을 자세히 잡기는 무리가 좀 있습니다.
그러나 위의 샷을 보시면 PureVideo나 PowerDVD9이나 잘 잡은 영상을 볼 수 있습니다.
이것으로보아 두 코덱모두 뛰워난 것을 볼 수 있습니다.
결론 2
LED 표현 : PowerDVD9 > PureVideo
세부 화질비교 1 최종 결론
첫번째 화질 비교의 승자는 자세한 윤곽표현을 자랑한 PowerDVD9입니다.
이것으로 MPEG-2TP의 화질 비교가 끝이냐구요 ㅇㅅㅇ?
이렇게 끝난다면 좀 억지스럽고 애매하고 몬가 대충하는 것 같지요
그래서 쫌더 자세히 알아보기 위하여 두번째 스샷 비교 들어갑니다
3) 화질 비교2
3-1-1) Nvidia PureVideo 적용 동영상 스샷
3-1-2) CyberLink사의 PowerDVD9이 적용된 동영상 스샷
역시나 그냥 봐서는 뭐가 어떻게 다른지 영 모르겠습니다.
이번에도 확대 스샷 들어갑니다.
3-2) 세부 화질 비교
3-2-1) 물체의 표현 파트(3배확대)
(왼쪽 Nvidia PureVideo, 오른쪽 : CyberLink PowerDVD9)
우의 확대 스샷을 보면 PureVideo의 경우 목걸이가 많이 뭉쳐져 거의 사라진
모습을 볼 수 있습니다.
또한 티셔츠의 검은색이 사라져 흰색으로 표현된 것을 볼수 있습니다
그러나 PowerDVD9의 경우 목걸이의 윤각이 확실히 들어났으며 티셔츠의 색도 제대로
나온 모습을 볼 수 있습니다
결론
물체의 표현 : PowerDVD9 > PureVideo
이번 물체 표현 비교는 PowerDVD9의 손을 들겠습니다.
3-2-2)세부 무늬 표현(3배)
(왼쪽 : Nvidia PureVideo 오른쪽 : CyberLink PowerDVD9)
위의 스샷은 좀 자세히 봐야만 비교를 할 수 있습니다.
스샷을 자세히 보면 PureVideo의 경우 위쪽 무늬가 모두 묻힌 모습을 볼 수 있습니다.
그러나 PowerDVD9의 경우 뚜렷하지는 않지만 그래도 표현되어 있는
모습을 볼 수 있습니다.
결론
세부 무늬 : PowerDVD9 > PureVideo
이렇게 하여 세부 무늬 비교에서도 PowerDVD9의 손을 들어주 겠습니다.
화질비교2 최종 결론
PowerDVD9 > PureVideo
화질 비교2 역시 PureVideo보다 풍부한 정밀도를 보여주는 PowerDVD9의
손을 들어주겠습니다.
4) 점유율
4-1) 점유율(하드웨어 가속 엔진 사용 X)
(왼쪽 CyberLink PowerDVD9 오른쪽: Nvidia의 PureVideo)
하드웨어 가속 엔진 사용을 안할시 PowerDVD9의 경우는 11%의 점유율이 나왔으며
PureVideo의 경우는 20%의 점유율이 나왔습니다.
이로서 점유율 면에서도 PowerDVD9이 한수위라는 것을 볼 수 있습니다.
결론
점유율 비교 : PowerDVD9 > PureVideo
4-2) PureVideo Vs DXVA 점유율 비교(하드웨어 가속 엔진 사용)
(왼쪽 Nvidia PureVideo 오른쪽 : CyberLink PowerDVD9)
이번 비교는 많은 분 들이 궁금해 하시는 DXVA Vs PureVideo입니다.
위 스샷에 저희 집 그래픽카드의 경우 지포스 계열이기 때문에 Nvidia쪽에 조금은
기대를 했었으나 요번에도 CyberLinkd사의 PowerDVD9이 점유율 면에서도
Nvidia사의 PureVideo보다 낮은 점유율을 자랑합니다.
위에 스샷에서도 볼수 있듯이 C사의 승리입니다.
결론
하드웨어가속엔진 비교 : PowerDVD9 > PureVideo
점유율 최종 결론
이번에는 PureVideo를 조금이나마 기대했었다.
그러나 이번에도 CyberLink사의 승리 아마도 Nvidia사가 CyberLink사의 노하우에
밀린 것이 아닌가 생각이 든다
점유율 최종 결론 : CyberLink > PureVideo
5) MPEG-2TS 부분 최종 결론
화질면에서나 점유율면에서나 모두 Nvidia의 PureVideo보다는 CyberLink사의
PowerDVD9이 더욱 좋다.
추가(4/23)
어느 블로거분의 지적이 있었으며 저 또한 문제가 있다 판단하여 내용 추가합니다.
위의 MPEG-2기반 두번째 스샷의 경우 프레임이 다르다는 점 인지 해주시기 바랍니다.
그러나 위의 스샷2의 경우 PureVideo와 PowerDVD가 MPEG-2기반 동영상에
적용하였을때 얼마나 더 세밀하게 표현을 하냐 라는 취지에서 스샷을 올렸습니다.
제가 PureVideo와 PowerDVD를 비교하였을때 저 장면이 약 2,3초였습니다.
그 2,3초의 약 90프레임 정도 PureVideo의 경우 목걸이의 표현과 치마의
세부 표현이 위의 스샷과 마찬가지로 뭉게지게 나왔습니다. 그러다보니
글쓴이의 판단으로 상관없겠다 하여 올렸으나 그 부분 사전에 알리지않고 스샷에 적용한점.
사과드립니다 (_._)꾸벅 시간나면 교체할 것을 약속드리겠습니다.
참고로 2,3초간의 스샷동안 치마의 세부모양과 목걸이의 표현엔 변함없습니다.
외전) 하드웨어 엔진사용시 계단현상
1) Nvidia의 PureVideo
2) Cyberlink사의 PowerDVD9
외전 결론
하드웨어 엔진 사용시 10%이하라는 엄청난 점유율을 보이는 반면 화질은
포기하는 것이 좋을 듯 싶습니다.
동영상 재생중 수시로 계단현상이 일어나 시청에 영향을 미칩니다.
2. MPEG-4기반 H.264 코덱 화질 비교 (하드웨어 엔진 사용 X)
드뎌 오늘의 메인 테마인 H.264코덱을 적용한 동영상 CoreAVC, Divx7, PowerDVD9의
화질 비교를 해보도록 하겠습니다.
1) 화질비교1(밝은 곳의 색 비교)
1. CoreAVC
위의 세 스샷을 한번 봐주십시오 차이를 아시겠습니까 ㅎㅎ??
확실히 CyberLink사의 PowerDVD9이 화질이 조금 떨어지는 것은 느끼시겠지만
이것은 명암과 밝기의 차이이지 화질의 차이는 아닙니다.
또한 DIVX7과 CoreAVC는 거의 흡사할정도로 똑같습니다 ㅎㅎ
이럴때는 역시 위의 방법대로 확대 들어갑니다
요번엔 3배 확대들어갑니다 ㅎㅎ
*) 들어가기전...(완전 개인적인 생각)
각 코덱에는 특징이 있습니다. CoreAVC의 경우는 명암을 낮춰 어두움을 강조하여
색의 품질을 올린 점이 있습니다. 그러나 Divx7의 경우는 채도를 높여 색의 풍부함을
강조하였습니다. CyberLink PowerDVD9의 경우는 밝기를 강조시켜 세밀도 부분을
높였으나 자칫 화질이 안좋아보일 수 있게 코덱을 꾸며왔습니다
그 부분 참고 하시고 스샷 비교 해주시기 바랍니다
1-1) 외곽선 비교(3배 확대)
(왼쪽 : CoreAVC 중앙 : DVIX7 오른쪽 : CyberLink PowerDVD9)
위의 스샷을 한번 봅시다.
참고로 눈이 엄청좋아야합니다 ㅎㅎ
저도 비교를 위하여 한 10분 쳐다봤습니다
아무리봐도 모르시겠다고요 ㅎㅎ
그럼 제가 도움을 드리고자 자세히 설명 드리겠습니다.
일단 네모 박스가 쳐진 줄기를 봐주싶시오.
여기서 줄기를 보아야 할 관점은
첫째 : 외곽선
둘쨰 : 줄기의 색의 표현
그럼 둘을 한번 비교하여 설명해 보겠습니다.
1. CoreAVC
외곽선 : 살짝 보이지 않을만큼 지저분하지만 깔끔하게 표현됬습니다
줄기색 : 줄기색의 중간에 불량 픽셀처럼 깨진 색이 껴있습니다.
2. Dvix7
외곽선 : CoreAVC와 비교하여 조금 더 부드럽게 처리가 되어있습니다.
타 코덱이랑 비교하여 마무리가 블로우 처리가 된 듯싶습니다.
줄기색 : Divx7에는 블로우처리가 잘되었으며 더나아가 마무리 처리가 잘되어
불량픽셀 같은 색이 나타나지 않습니다.
3. CyberLink PowerDVD9
외곽선 : CoreAVC와 Divx7과는 다르게 꽤나 지저분하게 외곽선처리가 되있습니다.
대부분 이런 식의 코덱은 정밀도에서 정확함을 잡아내줍니다.
줄기색 : 줄기색도 역시나 불량픽셀과 같은 색이 껴있군요
외곽선 비교 결론
외곽선 비교 : Divx7> CoreAVC > CyberLink PowerDVD9
위의 사진으로 비교하였을때 Divx7이 전체적으로 깔끔하게 표현 된 것을 볼 수 있습니다.
그러나 PowerDVD9의 경우는 약간은 지저분한 표현을 하고 있다는 점 볼 수 있습니다.
여기서 화질 비교는 저의 관점에서 설명을 해드렸기에 의견 차이는 있을 수 있습니다.
또한 최대한 주의 사람들의 도움을 받아 보다 정확한 답을 드리고자 노력했다는 점
알아주시기 바랍니다.
1-2) 정밀도(3배 확대)
(왼쪽 : CoreAVC 가운데 : Divx7 오른쪽 : CyberLink PowerDVD7)
일단 네모 박스는 무시를 한후 전체적으로 한번 봐주세요
전체적인 느낌은 위에서 언급한대로 세 스샷 모두 거의 동질의 화질을 느낄 수 있습니다
단지 마무리처리가 CyberLink PowerDVD9이 조금 미숙한 느낌이 듭니다
그럼 네모박스 부분의 낙옆의 중앙 구멍 부분을준으로 자세히 봅시다
1.)CoreAVC
- CoreAVC의 경우 중앙 부분에 이상한 물질이 껴있습니다. 또한 전체적으로 명암이 낮아
어두운곳에서 사진을 찍으면 나오는 색범짐이 일어난 것을 보실 수 있습니다
2) Divx7
- Divx7 한번 봅시다 CoreAVC와는 다르게 조금 더 깔끔하며 채색부분이 강조되어 낙옆답게
보이는 군요. 또한 외곽선의 경우 블로우 처리가 잘되어 부드러움을 더하고 있습니다.
3) CyberLink PowerDVD9
- PowerDVD9의 경우 이번 스샷에서 기본 밝기가 높다는 것을 알 수 있습니다.
일단 네모박스를 자세히 본다면 Divx7과 거의 동질의 세밀도를 표현하고 있습니다.
그러나 밑의 길다란 낙옆을 본다면 높은 밝기로 인하여 선의 표현이 묻히게 되어
Divx7보다 살짝 떨어지는 세밀도를 보입니다.
정밀도 결론
Divx7 > CyberLink PowerDVD9 > CoreAVC
이번에는 CoreAVC가 PowerDVD9보다 세밀도 부분에서 떨어짐을 보입니다.
아마도 제 생각에는 위에서 언급한대로 명암을 낮추었기 때문이 아닌가 생각이듭니다
그리고 Divx7과 PowerDVD9을 비교하여 Divx7의 손을 들어 준 이유는 단 하나입니다.
PowerDVD9의 밝기가 높아 선이 묻혔다는 점입니다. 아마도 KMP의 밝기를 조정하여
Divx7과 비슷한 수준의 밝기를 맞춘다면 Divx7그 이상도 가능하지 않을까 생각됩니다.
그러나 확대 부분이 아닌 전체적으로 봤을때는 Divx7의 손을 분명히 들어줬을 겁니다.
그 이유는 마무리가 잘되어있기 때문입니다.
이렇게 첫 스샷 비교를 끝냈습니다.
역시 이렇게는 조금 아쉽고 완벽하게 비교할 수 없겠지요??
그리하여 다음 스샷 갑니다.
2) 화질비교2(어두운 부분)
1. CoreAVC
2. Divx7
3. Cyberlink PowerDVD9
위 스샷을 한번 비교해 봅시다. 저도 그냥봐서는 뭐가 더 좋은지를 모르겠습니다 ㅡㅡ;;;
이번에도 역시나 특정부분 확대 들어갑시다
2-1) 외곽선이 없는 물질 표현(3배 확대)
이번 스샷은 BMP가 JPG로 바뀌면서 피해를 많이 본 스샷입니다
쉽게 말해 비교하기 정말 어렵게 되버린 스샷입니다 ㅎㅎ
그러한 이유로 부가 설명드리겠습니다.
네모 박스의 가운데 빈 공간을 한번 자세히 봐주십시오
빈 공간의 밑 부분에 약간의 흰 점같은게 있습니다.
세밀한 구름인데 이 부분을 비교하고자 네모 박스를 쳤습니다.
1. CoreAVC
- 네모박스를 자세히 봅시다. Divx7과 PowerDVD의 경우는 가운데
구멍 부분의 밑 부분이 표현이 다 되어있으나 CoreAVC는 표현이 되지 못한 점이 있습니다.
이 점으로 봤을때 세밀도는 확실히 CoreAVC가 낮은 듯 합니다.
그러나 명암이 낮아 나타나있는 화면에서 윤곽이 뚜렷한 강점을 보여줍니다.
2. Divx7
- Divx7의 특징은 블로우 효과가 적절하게 적용된다는 겁니다.
이점은 전체적으로 봤을때는 부드러우면서 깔끔함을 보일 수 있지만
한부분 세밀하게 봤을때는 위의 사진과 마찬가지로 윤곽이 뚜렷하지
못해 조금은 지저분한 모습을 보입니다. 그러나 전체적으로 봤을때는
이 점이 낳겠지요 ㅎㅎ??
3. Cyberlink PowerDVD9
- 개인적으로 이 스샷은 PowerDVD9이 확실히 좋다는 것을 표현하는 스샷이라고 보입니다.
그 이유를 보자면 전체적으로 앞의 2코덱보다 윤곽도 뚜렷합니다.
이 스샷에서 얻을 수 있는 점은 동영상에 존재하는 영상의 모든 부분을 전부
표현했다는 점입니다.
외곽선이 없는 물체 비교 결론
확대 부분 : PowerDVD9 > Divx7 > CoreAVC
전체 부분 : Divx7 > PowerDVD9 > CoreAVC
결론을 두 부분으로 나눈 이유는 동영상은 부분을 확대 하여 보지 않는 다는 점 때문입니다.
확실히 한부분을 확대하여 본다면 중간 밝기의 영상에서는 PowerDVD9이 깨끗하고 뚜렷하
게 볼 수 있습니다.
그러나 이 강점은 전체적으로 본다면 반대로 거부감이 생길 수 있다는 점입니다.
그러나 Divx7과 같이 마무리과 잘되어있는 영상의 경우 세밀하면서도 부드러움 때문에 보기
편하여 전체적으로본다면 Divx7이 유리할 것 입니다.
그렇기 때문에 두 부분으로 나누어 결론을 내렸습니다.
그렇기 때문에
이번 스샷은 어두운 부분에 들어가기 바로 전의 단계를 비교하기 위하여
비교해본 스샷입니다.
2-2) 어두운 부분(3배 확대)
(오른쪽 : CoreAVC 가운데 : Divx7 왼쪽 : CyberLink PowerDVD9)
화질비교를 한다면 이것만큼 중요하고 재밌는 것이 없을 거라 생각합니다.
바로 어두움 비교입니다. 멀티미디어에는 한가지 힘든 기법이 있습니다.
어두움의 표현입니다. 밝기의 표현은 쉽고 잘되지만 어두움의 깊이 표현은 정말 힘듭니다.
또한 자칫 계단현상이 생길 수 있습니다.
아마 이번 스샷에서 그 점을 볼 수 있을거라 생각됩니다
1. CoreAVC
- CoreAVC는 명암이 낮은 특징으로 인해 이번 어두운부분 스샷 비교에서는 정말 강세를
보이고 있습니다. 딱봐도 타 코덱들과는 다른 모습을 보이지 않나요?? 어두운부분에서는 확
실히 어둡게 밝은 부분에서는 확실히 밝게 표현하여 어두움의 표현이 정말 잘되어있습니다.
또한 위에서 언급 계단현상도 적게 나타나고 있습니다.
2. Divx7
- 이번 스샷에서 Divx7이 조금은 약세를 보이고 있군요 아마 채도가 높은 이유에서가 아닐
까 생각이 듭니다. 또한 위의 스샷과 같이 물체의 표현에서의 블로우 효과는 외곽선을
깔끔하고 부드러움을 보이는 반면 구름과같은 외곽선이 없는 물체에 대해서는
뭉퉁하고 가뜩이나 없는 선을 더욱 없에게 보이는 효과를 보입니다.
이앞전에 설명한 밝은 부분에서의 물체포현이 잘되어 나름 기대를 하였는데 역시나
무리가 있는 것 같습니다. 그러나 블로우 마무리로 확실히 계단현상은
일어나지 않는 모습을 볼 수 있습니다.
3. CyberLink PowerDVD9
- 이번 스샷에서 PowerDVD9이 정말 약세를 보이는 군요. 확실히 정밀도 부분에서는 여타
코덱보다 높습니다. 그러다 보니 어둠의 표현이 힘들고 PowerDVD9코덱의 특징인 밝기가
높다는 점 때문에 어둠의 표현에는 많은 어려움이 있는 것같습니다. 또한 위에서
언급한대로 어두움의 문제는 계단 현상인데 PowerDVD9에는 계단현상이 생기고 있습니다.
어두운 부분의 표현 결론
CoreAVC > Divx7 > PowerDVD9
CoreAVC의 어두움의 깊이 표현이 정말 잘되어 있으며 CoreAVC와 Divx7의
계단현상은 거의 없을 정도로 질이 좋습니다.
그러나 PowerDVD9의 경우는 밝기도 높으며 화질도 뚜렷하여 계단현상이 생기는 모습을
볼 수있습니다. 그리하여 이번 비교는 CoreAVC의 손을 들어주겠습니다
인제 2번째 스샷이 끝났습니다
인제 마지막 스샷 비교 갑니다. 이번에는 어두움과 밝기가 섞인 사진입니다
2-3) 채도의 변화만 있는 영상 비교
1. CoreAVC
2. Divx7
3. PowerDVD9
위의 스샷은 크랩이라는 바다 생물의 일종 입니다.
참고로 흰색줄은 발광하는 부분입니다..
음 위의 스샷을 보시고 비교가 되나요??
참고로 CoreAVC 사진이 깨끗하다고 하신다면 그건 명암의 차이입니다 ㅎㅎ
포토샵을 해보신 분들은 대부분 아시겠지만 원래 찍은 사진의 명암을 대부분 줄입니다.
그래야 외곽선이 뚜렷하며 보기에도 이쁘게 보이기 때문입니다.
일단 그부분을 배제한다면 세 개의 스샷은 위에 스샷과 마찬가지로 거의 동일 화질이지요??
그럼 확대 들어갑니다
2-3-1)채도가 다른 색비교1 (3배 확대)
9왼쪽 : CoreAVC 중앙 : Divx7 오른쪽 : CyberLink PowerDVD9)
위의 사진을 명암을 배제하고 한번 비교해봅시다.
역시 모르겠지요 ㅎㅎ?
그럼 확대 사진갑니다.
어떤가요 아시겠습니까?? 3배 확대하니 색번짐의 미묘한 차이가있지요??
1. CoreAVC
- CoreAVC는 명암이 낮아 밝은색을 더욱 돋보이게 해 아름다운 색을 자랑합니다. 그러나
확대를 해보이면 색의 번짐이 심한것을 볼 수 있습니다. 하얀부분의 끝을 한번 자세히
봐주시면 빨간색부분이 흰색부분을 침범하여 범전 색을 볼 수 있습니다.
그러나 전체 풀샷으로본다면 이런 미묘한 색은 나타나지 않기때문에
CoreAVC가 강세겠지요??
2. Divx7
- Divx7의 마무리처리는 여기서도 잘나옵니다. 얼마차이안나지만 CoreAvc와 PowerDVD와
비교하여 깔끔한 마무리로 계단현상없이 마무리가 잘되어있습니다.
네모박스의 하얀부분과 빨간 부분을 보신다면 마무리가 깔끔하게 되어 타 코덱과는 달리
깔끔하게 연결되는 것을 보실 수 있습니다
3. PowerDVD9
- 이번 스샷에서 PowerDVD9은 약간 마무리가 깔끔하지 못하는 모습을 보이고 있습니다
역시 너무 정밀하게 처리를 하다보니 그런가봅니다 ㅎㅎ
채도만 다른 색 비교 1 결론
확대 : Divx7 > CoreAVC > PowerDVD9
전체 : CoreAvc > Divx7 > PowerDVD9
이 사진에서 위에서 명암에 대한 언급을 피한건 이점 때문입니다.
누가 봐도 이 스샷은 색상은 전체적으로 CoreAVC가 잘표현되고 있습니다.
그러나 확대하여 색과 색의 경계점을 본다면 Divx7이 높습니다.
PowerDVD9은 위에서도 언급한대로 색과 색의 경계점이 깔끔하지 못한 점이있습니다.
인제 마지막 비교샷입니다
2-3-2) 채도만 다른 색비교2(3배확대)
(왼쪽 : CoreAVC 가운데 : Divx7 오른쪽 : CyberLink PowerDVD9)
이번 스샷은 박스부분을 비교하기 위한 비교 샷입니다
박스 부분을 설명드리자면 같은색이지만
채도가 서로 다른 3색이 보여 있는 색입니다.
이 스샷도 위와 같이 경계면의 비교를 위한 스샷입니다.
1. CoreAVC
- CoreAVC의 경우 2-3-1스샷과 마찮가지로 경계면이 매끄럽지않고 계단현상이 있는 모습
을 볼 수 있습니다. 이 스샷에서 채도는 높지만 부분적 묘사는 타 코덱보다 낮은 듯 합니다
2. Divx7
- 이 스샷에서도 Divx7의 경우 부드러운 연결을 보여주고 있습니다.
3. PowerDVD9
- 이 스샷에서 PowerDVD9은 Divx7과 비슷한 수준의 질을 보여주고 있습니다 그러나 눈을
옆의 발광부분으로 돌리게되면 PowerDVD9은 약간의 잡색이 껴들어간 것을 보실 수
있습니다.
채도만 다른 색비교2 결론
Divx7 > PowerDVD9 > CoreAVC
이번 스샷은 순전히 색의 연결부분을 비교하기 위하여 올린 스샷입니다. 아마도 스샷의 연
결 부분은 Divx7의 블로우 마무리 효과가 먹힌 스샷으로 보입니다.
화질비교 최종 결론
각 코덱이 적용된 스샷 세개를 비교하여 내린 결론을 말하자면 각 코덱은 각각의 장담점이
있기때문에 순위를 매기기 어렵다 라고 한다면 이런 XX라는 욕을 먹을 것이라 생각됩니다ㅎ
그리하여 내린 결론은 이렇습니다.
Divx7 > CoreAVC > CyberLink9
확실히 세밀도, 정밀도 부분만 본다면 CyberLink9이 1위로 올라갈 것입니다.
또한 어두운 부분의 표현을 내리자면 CoreAVC의 표현이 정말 훌륭하므로
그쪽의 손을 들어 줄 것이고요.
그러나 동영상 코덱의 총 평은 전체적으로 사람이 보기 좋아야합니다가 정답인 듯 싶습니
다. 또한 Divx7은 세밀도 또한 CyberLink PowerDVD9과 맘먹습니다. 그렇기 때문에
부드러운 외곽선을 자랑하며 그것을 단점으로 잡히지않고 더욱 세밀하게 영상을 표현하는
Divx7을 1위로 잡겠습니다.
그리하여 내가 내린 결론은 Divx7이 코덱 중 가장 화질이 좋다가 결론입니다.
2-4) Mpeg-4기반 HD영상 점유율 비교(하드웨어 가속 엔진 X)
왼쪽부터 CyberLink => CoreAVC -> DIVX7 순입니다.
위의 스샷은 전체적 평균 스샷이며 각 스샷의 순위는
Divx7> CoreAVC > CyberLink PowerDVD9 순입니다.
점유율 면에서는 Divx7이 높습니다.
그리하여 점유율 순은 Divx7이 제일 높으며 그담 CoreAVC 그다음 CyberLINK순입니다 ㅎ
MPEG-4기반 코덱 마무리 최종 결론
현재 Divx7과 CoreAVC와의 HD화질 순위 공방은 치열합니다.
여기에 비교의 대상에 끼지못한 존재가 CyberLink사의 PowerDVD9입니다.
그러나 저는 PowerDVD9의 코덱이 뛰워나지만 인지도의 문제라는 부분을 어느정도
느꼇기 때문에 리뷰에 꼈으며 위에서도 봤듯이 정밀도 부분에서는 타코덱만큼이나
뛰어난 코덱임을 입증하였습니다.
위의 화질 결론을 바탕으로
정밀도는 CyberLink PowerDVD9
어두움의 표현 CoreAVC
총체적인 결론은 Divx7을 내세웠으며
거기에 더불어 점유율까지 Divx7이 높기 때문에
아무래도 Divx7이 현재 HD코덱의 1인자라 결론을 내리겠습니다 ^^
마무리
이것으로 나름 대 5부작 HD코덱을 이용하여 끊김없이 HD영상을 보자 편이 막을
내렸습니다.
또한 이번편은 양도많았으며 수정해야할 그림도 많았고 제가 투자할 시간도
얼마 없었기 때문에 많이 미숙 할 겁니다.
이 글을 스는데 약 6시간을 투자하였는데 양이 많다보니 글이 이상한 부분도 있으며
주제에 따른 결론조차 이상함이 있습니다. 이경우 앞으로 차차 수정해 갈 예정이니
많은 배려 부탁드리겠습니다.
하여튼 이것으로 5부 HD코덱 총 비교편을 끝내겠습니다.
여태까지 봐주셔서 감사합니다 ^^
아마도 다음 편은 코덱비교편 추가편이던가
앞에서도 언급한대로 IP TIME N604 리뷰와 PAVV 리뷰일 듯싶습니다 ㅎㅎ
그럼 수고하세요 ^^
보러 가기
1부 : HD 코덱을 이용하여 끊김없이 HD영상을 보자 - 1부(CoreAvc편)
2부 : HD 코덱을 이용하여 끊김없이 HD영상을 보자 - 2부(DivX7편)
3부 : HD 코덱을 이용하여 끊김없이 HD영상을 보자 - 3부(Power DVD9편)
4부 : HD 코덱을 이용하여 끊김없이 HD영상을 보자 - 4부(Nvidia의 Pure Video편)
5부 : HD 코덱을 이용하여 끊김없이 HD영상을 보자 - 5부(코덱의 총 비교편)[최종회]







 VerifyPassword(2).a00
VerifyPassword(2).a00